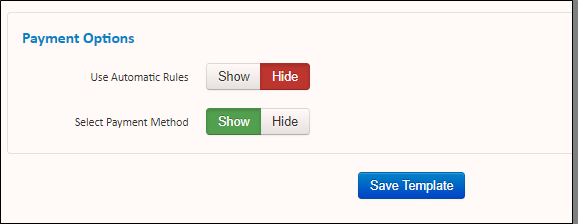Edit Payment Defaults - Super Admin
You can access these in your portal by clicking Administration > Account Settings> Payment Defaults.
Only Sertifi Super Admin roles can make changes to any of these portal settings.
Default Payment Info
In the Default Payment Info section you can choose whether to show or hide the Use Payment Name dropdown on the payment page.
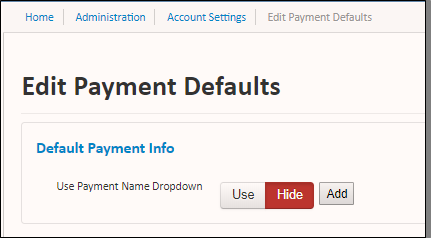
If you select Hide, when a user creates a payment, they can enter their own title for each payment.
If you select Show, the Title field becomes a dropdown on the payment page. If you select Show, click Add to create payment titles. Now, your users can select a payment name from a list.
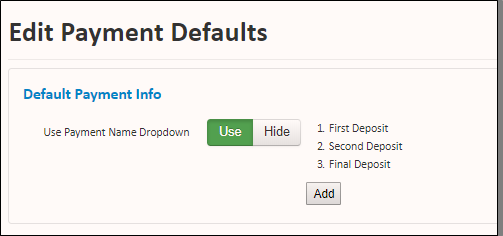
Payment Options
As a Super Admin, you have two payment options to choose from. This ensures that your Admins can see the correct payment information when they create a file.
Use Automatic Rules
You might consider showing your payment rules if you want to change payment rules per payment. The payment rules appear when you send a payment via a contextual help box. Your admins can hover over this question mark to see what the payment rules are, and determine whether to use the rules or not.
To show payment rules:
- Navigate to Account Settings > Account Settings > Payment Defaults.
- Select Show in the Payment Options section for Use Automatic Rules.
- Click Save Template.
Select Payment Method
You might consider showing the payment method to show what payment methods you accept per payment. The payment methods appear when you send a payment, so your admins can select whether to use a credit card payment or ACH payment.
To show your payment method:
- Navigate to Account Settings > Account Settings > Payment Defaults.
- Select Show in the Payment Options section for Select Payment Method.
- Click Save Template.
Payment Method Logic
This section describes the logic used to show and/or hide payment rules and the payment method in your portal.
- Scenario: Use Automatic Rules and Show Payment Method are set to Show in Payment Defaults
- If rules are set up on the portal Use Automatic Rules checkbox is the only option that shows and is defaulted as selected on the Add Payment screen.
- When this is unselected, the Payment Method section shows with all available payment methods selected.
- If Use Automatic Rules is reselected, the Payment Method section doesn't appear.
- If rules are set up on the portal Use Automatic Rules checkbox is the only option that shows and is defaulted as selected on the Add Payment screen.
- Scenario: Use Automatic Rules is set to Hide and Show Payment Method is set to Show in Payment Defaults
- If rules are set up on the portal, Payment Methods section doesn't appear when you add a payment.
- If no rules are set up on the portal, the Payment Methods section appears with all available payment methods selected.
- If there is only one payment method enabled on the portal, then Payment Methods don't appear.
- Scenario: Use Automatic Rules is set to Show and Show Payment Method is set to Hide in Payment Defaults
- If rules are set up on the portal only the Use Automatic Rules checkbox and continue to default is selected on the Add Payment screen.
- When deselected, no rules apply to the current payment.
- If no rules are set up on the portal, the Use Automatic Rules checkbox doesn’t appear.
- If rules are set up on the portal only the Use Automatic Rules checkbox and continue to default is selected on the Add Payment screen.